Delay Email Outlook For Mac
Select Help > Contact Support. Related Topics.
Probably this is possible. The Send Later feature in Office for Mac 2016, can able to do this task. The witcher mac torrent. It is possible to draft an email & then schedule it to send at another time using the new drop down Send Later button located next to the send button.
And if you’ve signed in to other Office apps before launching Outlook for the first time, you will be asked if you want to add that account automatically. For more details, see. How do I get all these new improvements?
For more details, see Use read and delivery receipts to track your emails Sometimes you need to be notified that an important email has been delivered to and read by your recipient. Outlook for Mac now supports both read and delivery receipts. A delivery receipt confirms delivery of your email message to the recipient’s mailbox, but not that the recipient has seen it or read it. A read receipt confirms that your message was opened. In Outlook for Mac, the message recipient can decline to send read receipts. For more details, see.
Delay Email In Outlook For Mac
• Click File. • Click Manage Rules & Alerts. • Click New Rule.
How to cancel a message scheduled to be sent later? If you want to delay the message in Outlook on your Mac, follow the below given steps to do that. • Open your Outlook account on your Mac. • In the “ Drafts” folder, open the email message and then choose “ Cancel Send.” • To confirm, click “ Yes”, doing so will remain the message open so you can send it immediately or delay it until another time. This is how you may easily delay/schedule sending or email messages in your Outlook account on your Mac.
Delay the delivery of a message • In the message, click Options. • In the More Options group, click Delay Delivery.
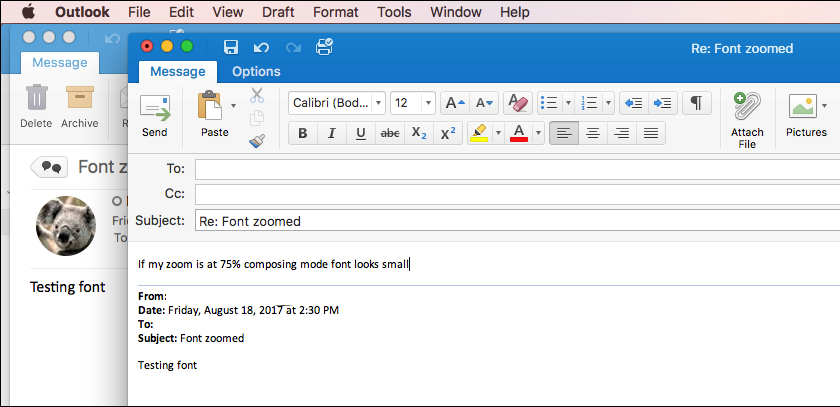
Add Send Delay To Outlook
Installer not working for microsoft 360 mac 下载. If you click Yes, the rule that you are creating is applied to all messages that you send. • In the Step 1: Select action(s) list, select the defer delivery by a number of minutes check box. • In the Step 2: Edit the rule description (click an underlined value) box, click the underlined phrase a number of and enter the number of minutes for which you want the messages to be held before it is sent. Delivery can be delayed up to 120 minutes. • Click OK, and then click Next. • Select the check boxes for any exceptions that you want. • Click Next.