Word 2016 For Mac Mail Merge Wizard
 Click Next when ready. Step 6 Almost done! Click the Mail Merge Toolkit button on the Wizard window (or the Merge & Send icon on the Word ribbon). Both Word Mail Merge and Mail Merge Toolkit require the same steps to be done to configure the mailing, but. On the final window, specify the important fields, such as To (choose here the name of the worksheet column that holds the recipient e-mail information), Subject line (it can also be personalized!) and the mailing Format (for standard merging, choose HTML, Filtered), and any additional ones you require. Note that you do not need to select “PDF, Attachment” as a mailing format if you wish to include.PDF files as attachments. Clicking Ok means that you’ve successfully configured your mailing, and – after you specify the account to send from a folder to store the temporary copy of your Word document – Outlook should be able to send it in E-mail messages right away!
Click Next when ready. Step 6 Almost done! Click the Mail Merge Toolkit button on the Wizard window (or the Merge & Send icon on the Word ribbon). Both Word Mail Merge and Mail Merge Toolkit require the same steps to be done to configure the mailing, but. On the final window, specify the important fields, such as To (choose here the name of the worksheet column that holds the recipient e-mail information), Subject line (it can also be personalized!) and the mailing Format (for standard merging, choose HTML, Filtered), and any additional ones you require. Note that you do not need to select “PDF, Attachment” as a mailing format if you wish to include.PDF files as attachments. Clicking Ok means that you’ve successfully configured your mailing, and – after you specify the account to send from a folder to store the temporary copy of your Word document – Outlook should be able to send it in E-mail messages right away!
Click the Mail Merge Toolkit button on the Wizard window (or the Merge & Send icon on the Word ribbon). Both Word Mail Merge and Mail Merge Toolkit require the same steps to be done to configure the mailing, but Mail Merge Toolkit introduces lots of new features. To execute Mail Merge, simply select Start Mail Merge from the Start Mail Merge under the Mailings tab. Choose the appropriate selection (letters, emails, etc.) from the dropdown menu, and left click your mouse. Microsoft Word will merge your lists with your documents. You can also select Step by Step Mail Merge Wizard. Excel for Office 365 for Mac Excel 2019 for Mac Excel 2016 for Mac Word 2016 for Mac Word for Mac 2011 Excel for Mac 2011 More. Less ou build a contact list that you want to use for a mail merge. Word also has a Step by Step Mail Merge Wizard (found under the Mailings tab >Wquickbooks for mac 2017. Start Mail Merge button), which basically walks you through the process above. Microsoft Outlook Tips Set an Out of.
• On the Mailings tab, in the Write & Insert Fields group, choose Match Fields. Note: There are two columns in the dialog box. The left column is a list of common names in a business record for example. The right column is the field name for the common name that is mapped to a column heading in your data source file. • Do one of the following: • If the field names shown match column headings you used for records in your mailing list data source, do nothing. Or • If (not matched) appears in a field name that you expected to match a column heading in your data source, choose the drop-down arrow, and then choose the field name in your mailing list data source.
Clicking the + next to each group will show you its commands. To change the order of each item in the list, click on it and drag up or down. Alternatively, you can select the item then click the up or down arrow on the far right. You can create your own custom tab by clicking the New Tab button. Add Commands to a Group Once you create a new group, you will want to add commands to it. There are hundreds of commands to choose from.
• Click Macros in the Macros group. • Click Record Macro from the dropdown list. You will then see this window: • Enter a name for the macro. Do not add spaces. • Click whether you want it assigned to the Quick Access Toolbar or the keyboard. For the Quick Access Toolbar, click Button, then Customize Quick Access Toolbar.
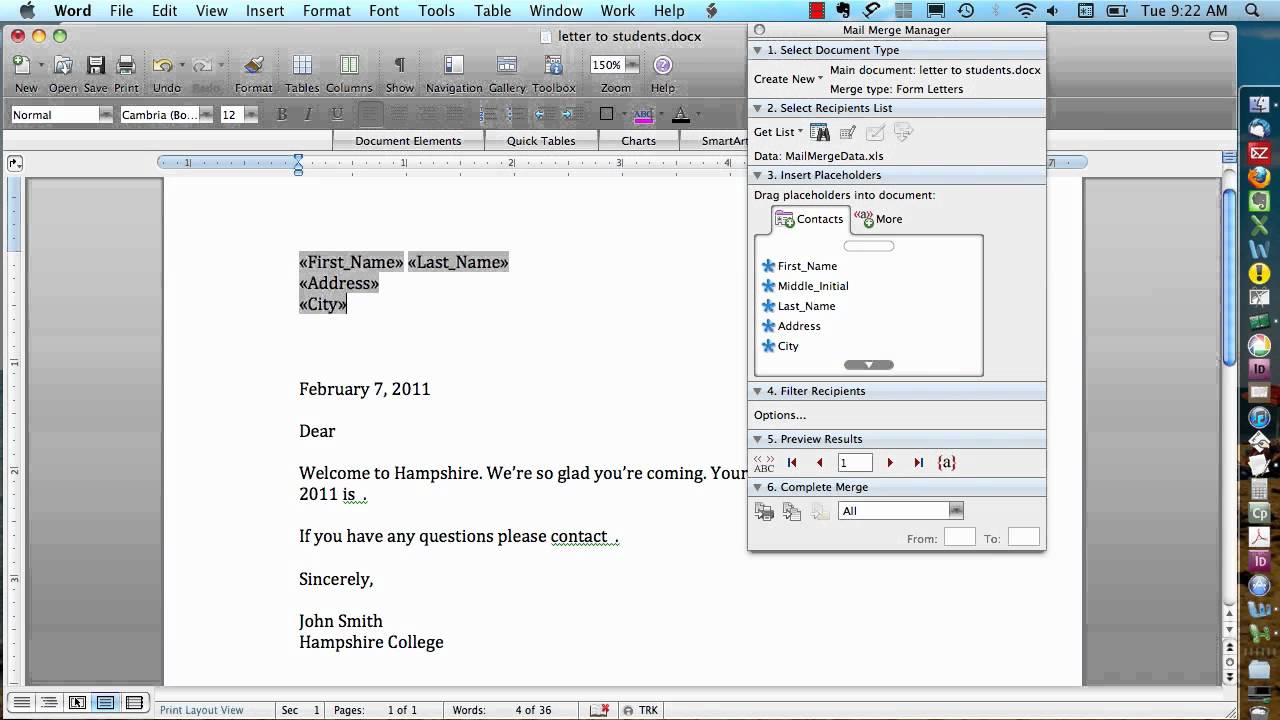
• Select Restrict Editing from the Protect group. A dialogue box will open on the right side of the screen. From there, you can name the restrictions, as well as decide when you will start enforcing them. Password Protect Microsoft Word 2016 gives you the ability to password protect your documents to keep unauthorized people from viewing them. To password protect a document: Click the File tab, then click Info on the left, then click the Protect Document button.
Word 2016 For Mac Compatible With El Capitan
Hello Emily, thank you for your message. This issue is known with non-English systems (recreated on the originally German one in our lab) and Office components installed from different Office packages, where Outlook version reference appeared in the registry in the subkey for the later Outlook version (e.g.
Icloud Mail
If you have Office 2013 and installed compatibility updates for 2016, or upgraded Office from an earlier version). Resolving this issue requires checking and probably editing registry values – and therefore, especial accuracy. I could locate your request in our trouble ticket system and replied with more details, so we can proceed there with your personal request. Hello, If you are certain that the installation has been successful, but you do not see the add-in in Word – most likely it is disabled. Please try enabling it as follows: 1) In Word 2010/2013/2016, navigate to “File -> Options ->How to remove name from comments in word for mac. Add-ins”; 2) You can see the “Manage [COM Add-ins] Go” control down below.